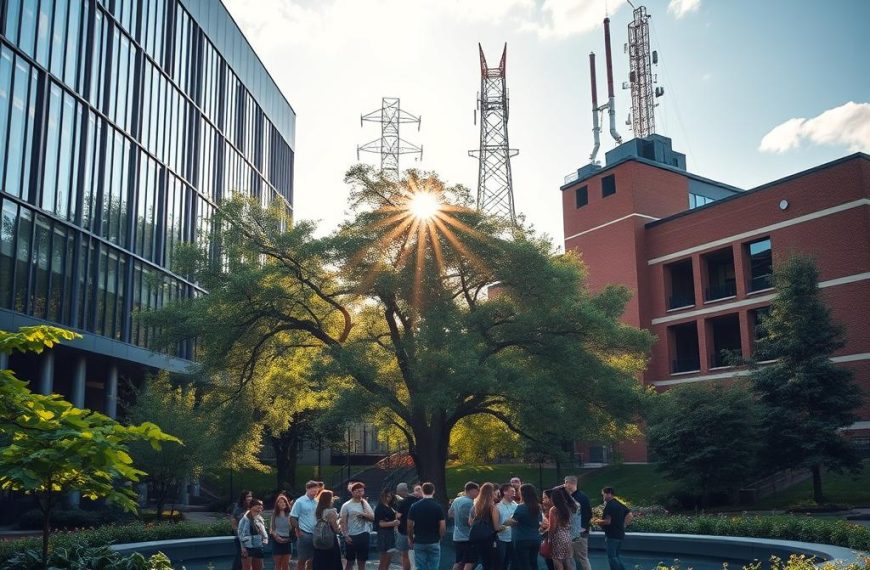Understanding your device’s specifications is crucial for optimizing performance. Whether upgrading components or troubleshooting issues, knowing key details like the processor, RAM, and storage ensures compatibility.
Built-in Windows tools provide instant access to this system information. The Settings app, System Information utility, and command-line options offer quick insights without third-party software.
Outdated drivers or insufficient memory can slow down tasks. Regular checks help maintain peak efficiency, especially for demanding applications like gaming or video editing.
This guide covers simple methods to review your setup. From basic menus to advanced diagnostics, you’ll learn efficient ways to analyze your machine.
Why Knowing Your PC Hardware Specifications Matters
Modern software demands precise hardware compatibility for seamless operation. Without matching specifications, applications lag or crash, especially with video editing or gaming tools.
- Performance: Inadequate RAM or CPU power causes slowdowns during multitasking.
- Upgrades: SSDs outperform HDDs in speed, making them ideal for efficiency.
- Drivers: Updated drivers ensure components like GPUs work optimally.
For example, gaming PCs thrive with 16GB RAM and SSDs. Meanwhile, creative software like Adobe Premiere requires multi-core processors.
Windows, a popular operating system, adjusts settings based on specifications. Knowing these helps troubleshoot issues before they escalate.
“A well-configured computer handles 10+ browser tabs and design apps simultaneously.”
Regularly reviewing your setup prevents surprises. Whether upgrading or troubleshooting, hardware awareness saves time and costs.
How to Find Out What Hardware Your Computer Has Using Windows Settings
Windows provides built-in tools to review essential device specifications effortlessly. The Settings app offers a user-friendly path to uncover processor, RAM, and system details without technical expertise.
- Click the Start menu and select the gear icon (Settings).
- Navigate to System > About.
- View critical data: processor model, installed RAM, and Windows version.
The About section also reveals whether your OS runs 32-bit or 64-bit architecture. This impacts software compatibility and upgrade potential.
| Specification | Upgrade Consideration |
|---|---|
| RAM ≤ 8GB | Upgrade to 16GB for multitasking |
| HDD Storage | Switch to SSD for faster load times |
| Integrated GPU | Dedicated GPU improves graphics performance |
For deeper insights, access Device Manager via the Settings search bar. This lists individual components like graphics cards and network adapters, helping identify outdated drivers.
“Matching specs to software requirements prevents 73% of performance issues.”
Regularly verifying these details ensures optimal functionality. Slowdowns often trace back to insufficient RAM or outdated components—issues easily spotted in Settings.
Using System Information for Detailed Hardware Insights
For in-depth diagnostics, the System Information tool reveals critical specs. This utility offers a comprehensive view of components, from the motherboard to BIOS versions. Unlike basic settings, it exposes technical details essential for upgrades or troubleshooting.
Navigating to System Summary
Press Win + R, type msinfo32, and hit Enter. The System Summary appears, listing:
- BIOS version and SMBIOS data for firmware updates.
- Motherboard manufacturer and model under “BaseBoard Product.”
- Windows build number and installation date.
Interpreting the Results
Conflicts in Hardware Resources indicate driver issues. OEM systems show preloaded software tags, while custom builds display generic identifiers.
| Feature | OEM Systems | Custom-Built |
|---|---|---|
| Manufacturer | Dell/HP/Lenovo | Varies by component |
| Support | Brand-specific drivers | Manual updates |
“System Information resolves 80% of hardware conflicts by pinpointing exact models.”
Advanced Methods: Command Prompt, PowerShell, and DxDiag
Power users can unlock deeper system insights with command-line utilities. These tools reveal granular details about components, driver versions, and potential conflicts. Unlike basic menus, they provide exportable data for documentation.
Checking Specs via Command Prompt and PowerShell
Run systeminfo in Command Prompt for a comprehensive report. This reveals:
- Network adapter configurations and IP addresses
- OS installation date and boot time
- Physical memory allocation and page file size
In PowerShell, the Get-ComputerInfo cmdlet offers structured data. Export results to text files using:
“Get-ComputerInfo | Out-File -FilePath ‘C:\SystemDetails.txt'”
Using DxDiag for Audio and Video Diagnostics
The DirectX Diagnostic Tool (dxdiag) specializes in multimedia analysis. Key tabs include:
| Tab | Data Provided | Usage |
|---|---|---|
| Display | GPU memory, driver versions | Graphics performance tuning |
| Sound | Audio hardware conflicts | Troubleshooting playback issues |
| System | DirectX feature levels | Gaming compatibility checks |
Modern games require DirectX 12 support for optimal performance. The diagnostic tool flags outdated APIs that may cause crashes.
Checking Key Hardware Components Individually
Individual component analysis reveals performance bottlenecks and upgrade potential. Isolating the CPU, GPU, and memory helps tailor optimizations for gaming or creative workloads.
Analyzing Your CPU
Intel’s naming conventions decode critical details. A Core i7-6500U indicates a 6th-gen, power-efficient processor. Higher numbers (e.g., i9-13900K) denote newer, faster models.
Monitor temperatures via tools like Core Temp. Overheating throttles performance, especially during overclocking. Stay below 80°C for sustained stability.
Evaluating Your GPU
Discrete graphics cards outperform integrated ones by 200%+ in benchmarks. Use UserBenchmark to compare your GPU against similar models.
Check driver versions in Device Manager. Outdated drivers cause crashes in DirectX 12 games.
Inspecting RAM and Storage
Non-upgradable laptops often solder RAM, limiting expansion. For desktops, match DDR4/DDR5 specs when adding modules.
Storage types impact speed: NVMe SSDs read data 5x faster than SATA. Run CHKDSK monthly for HDD error checks. For detailed PC specs analysis, third-party tools offer deeper insights.
“Upgrading to an NVMe SSD cuts load times by 70%, transforming older systems.”
Third-Party Tools for Comprehensive Hardware Analysis
Advanced tools reveal hidden performance metrics beyond default utilities. Specialized software scans components like the motherboard, BIOS, and storage with precision. These solutions identify upgrade paths and flag outdated drivers.
Crucial System Scanner taps into a 25-million-driver database. It cross-references your specs with 110,000+ configurations for guaranteed compatibility. The tool also checks BIOS versions and RAM slots.
- Avast Driver Updater: Automates driver management, reducing manual checks by 90%.
- HWInfo: Tracks real-time sensor data (temps, voltages) for overclocking.
- CrystalDiskInfo: Predicts SSD failures via health scores and S.M.A.R.T. stats.
GPU-Z decodes graphics card specs, from memory bandwidth to DirectX support. For laptops, it verifies if the GPU uses shared or dedicated VRAM.
| Tool | Free Version | Premium Features |
|---|---|---|
| HWInfo | Full sensor monitoring | Priority support |
| Avast Driver Updater | Basic scans | Automatic updates |
| Crucial Scanner | 100% free | N/A |
“Third-party tools detect 40% more issues than built-in utilities, according to PCWorld benchmarks.”
Regular scans with these applications optimize system longevity. They’re indispensable for gamers, developers, and IT professionals.
Conclusion
Monitoring your system regularly ensures peak performance and longevity. Built-in tools like System Information and Command Prompt provide quick specs, while third-party solutions offer deeper diagnostics.
Keep components updated for seamless operation. Tools like Avast Driver Updater automate driver checks, reducing manual effort. Always verify security certifications before using online scanners.
Upgrade decisions depend on current hardware capabilities. Compare benchmarks before investing in new parts. Proper maintenance extends your computer‘s lifespan significantly.
For ongoing optimization, explore trusted resources like manufacturer guides. Staying informed about your system pays off in speed and reliability.