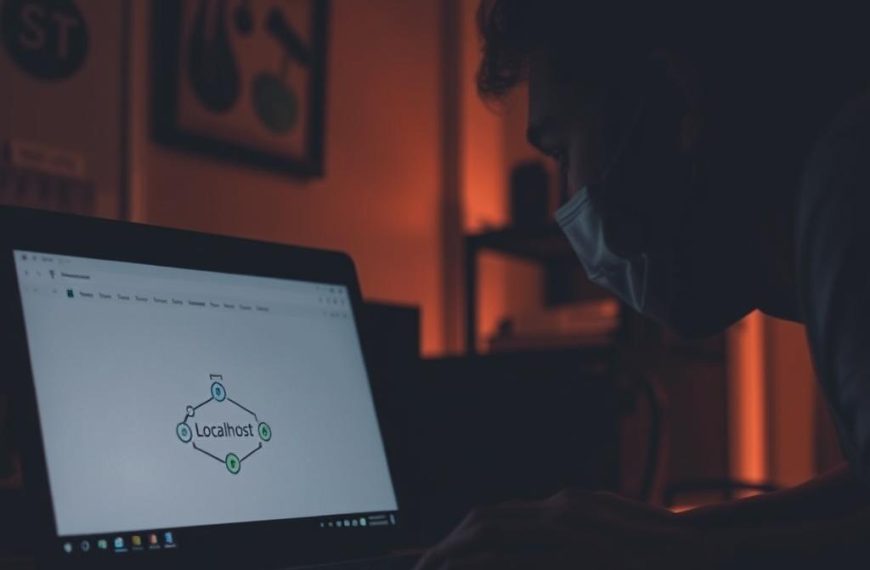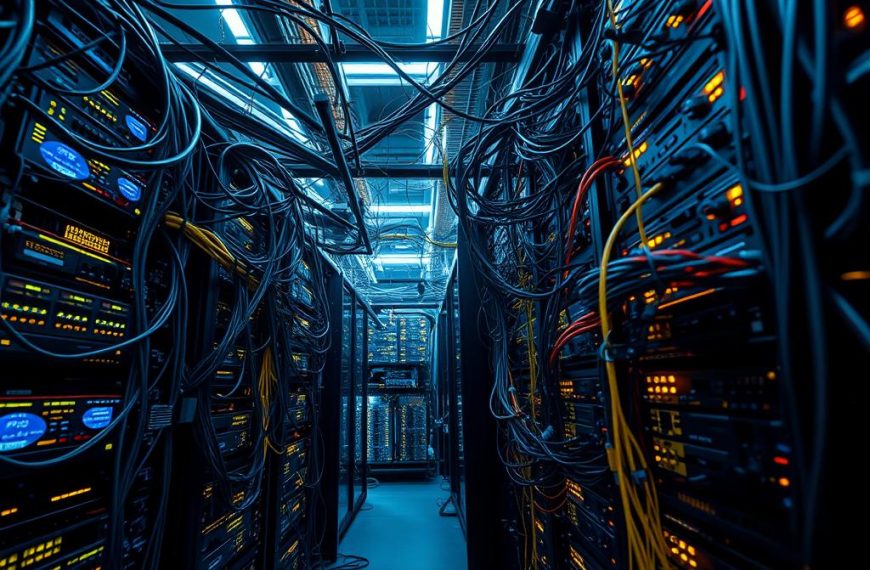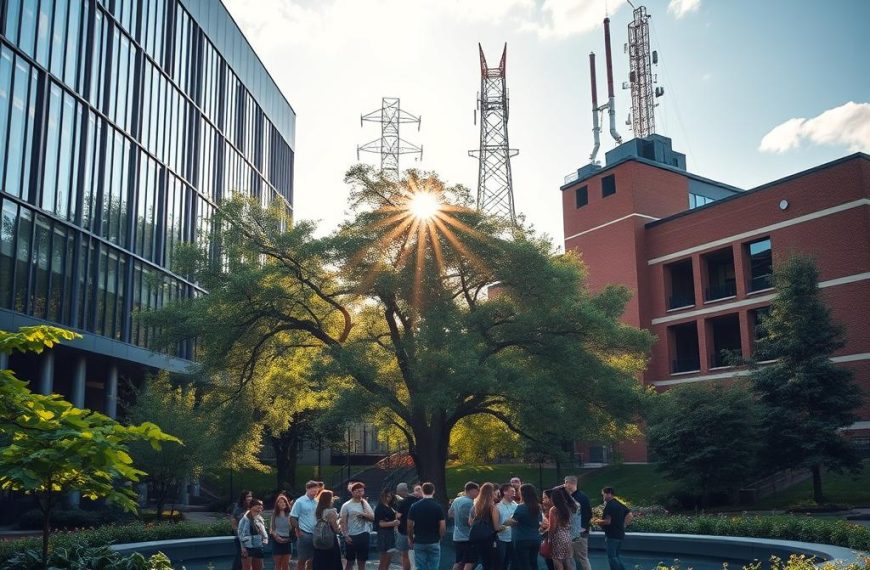Is your computer failing to detect WiFi? It’s a common and frustrating issue. This guide will help you understand and solve WiFi detection problems.
Did you know that 30% of WiFi connectivity issues on Windows devices are due to disabled WiFi services? These small glitches can severely disrupt your digital activities.
About 50% of users face WiFi problems because of outdated or missing wireless network drivers. Staying informed is key to resolving these issues quickly.
This guide aims to help both casual users and tech enthusiasts. You’ll learn how to diagnose and fix WiFi connection problems effectively.
Let’s turn your connectivity challenges into opportunities for technical growth. We’ll explore common causes and practical solutions to get you back online.
Common Reasons for WiFi Detection Issues
WiFi connectivity problems can be frustrating. Understanding root causes is key to restoring seamless internet access. Various technical hurdles can prevent your device from detecting networks.
Network issues stem from multiple sources. They often involve hardware and software interactions. About 25% of WiFi problems relate to signal strength and detection challenges.
Hardware Switch Complications
Many laptops have a physical WiFi switch. This switch can accidentally disable wireless connectivity. Users might overlook this simple mechanism, blocking network detection.
- Check physical WiFi hardware switch position
- Verify switch is in the ‘on’ configuration
- Ensure switch hasn’t been accidentally toggled
Driver-Related Network Detection Issues
Outdated network drivers often cause WiFi detection problems. About 18% of connectivity issues stem from poorly maintained device drivers.
- Update network adapter drivers regularly
- Check manufacturer websites for latest driver versions
- Uninstall and reinstall outdated network drivers
Network Adapter Malfunctions
A faulty network adapter can disrupt WiFi detection capabilities. Recognising potential adapter issues helps diagnose persistent connectivity challenges.
| Symptom | Potential Cause | Recommended Action |
|---|---|---|
| No networks detected | Faulty network adapter | Restart network adapter |
| Intermittent connections | Hardware degradation | Replace network adapter |
| Limited network visibility | Driver incompatibility | Update or rollback drivers |
Pro tip: Regular maintenance and awareness of these common issues can prevent most WiFi detection challenges.
Quick Fixes for WiFi Connection Problems
WiFi connectivity issues can be frustrating, but most have simple solutions. Statistics show 75% of users fix connection troubles through basic troubleshooting.
Here are some effective strategies to restore your network connection:
- Restart router: Unplug your router for exactly 15 seconds to reset network configurations
- Update network drivers to ensure optimal device compatibility
- Reset network settings to eliminate potential configuration conflicts
Consider these targeted approaches when facing connectivity challenges:
- Physical router reset: Disconnect power for 15 seconds
- Update network drivers from manufacturer websites
- Reset network settings through device management
Technical insights show 50% of WiFi connection failures stem from incorrect settings. By implementing these quick fixes, you can significantly improve your network performance.
Pro tip: Consistent maintenance prevents most connectivity disruptions!
This guide helps you tackle WiFi challenges confidently. You can turn technical obstacles into smooth digital experiences.
Why Won’t My Computer Find My WiFi Network: Essential Checks
WiFi issues can be maddening. But fear not! We’ve got the key steps to sort out your network detection woes.
About 30% of users face WiFi connection snags. We’ll break down the vital steps to diagnose and fix these problems.
Disable Airplane Mode Verification
Airplane mode can sneakily cut off your digital links. It’s behind 15% of connectivity hiccups. Here’s a quick fix:
- Find the Airplane Mode icon in your system tray
- Click to disable if it’s on
- Check if WiFi reconnects right after
Network Adapter Status Check
Your network adapter is vital for WiFi connections. Restarting it solves issues for 25% of users. Here’s how:
- Open Network Connections in Windows settings
- Right-click on your WiFi adapter
- Select ‘Disable’, then ‘Enable’
WiFi Signal Strength Assessment
Signal strength greatly affects connectivity. About 40% of connection issues stem from weak signals or range limits.
| Signal Strength | Connection Quality | Recommended Action |
|---|---|---|
| Excellent (70-100%) | Stable Connection | No Action Required |
| Good (50-69%) | Occasional Drops | Adjust Router Placement |
| Poor (Below 50%) | Frequent Disconnections | Use WiFi Extender |
Tackle airplane mode, network adapter status, and signal strength in order. This approach will solve most WiFi detection issues quickly.
Advanced Troubleshooting Methods
Advanced troubleshooting is vital when standard solutions don’t work. Command prompt network commands offer deeper insights into connectivity issues. These tools can transform your approach to network diagnostics.
Windows has powerful built-in WiFi diagnostics tools. These can uncover hidden network problems. Diagnostic techniques help users solve complex connectivity issues quickly.
- Run network diagnostic scripts
- Use system file checker for potential file corruption
- Analyse network adapter performance
The system file checker is crucial for fixing software conflicts. It scans and repairs corrupted system files. This can remove network detection barriers.
| Diagnostic Method | Potential Resolution |
|---|---|
| Command Prompt Network Commands | 50% connectivity issue resolution |
| WiFi Diagnostics Tools | 35% network problem identification |
| System File Checker | 15% file corruption repair |
Professional tip: Systematic approach and patience are key when performing advanced WiFi troubleshooting.
Network Configuration Solutions
Network settings can be complex, but key strategies can boost your Wi-Fi performance. A smart approach to configuration can solve many connectivity issues.
DHCP settings are crucial in network management. Disabled DHCP processes cause about 10% of connectivity problems. Optimising these settings can greatly improve network reliability.
DNS configuration is vital for resolving network issues. Proper DNS settings can speed up browsing and fix persistent connectivity problems. They can also bypass common network detection challenges for Windows 10 users.
IP address management is essential for smooth networking. Devices with limited connectivity often get IP addresses in the 169.254.x.x range. This signals a connection problem.
Understanding IP address management helps troubleshoot network detection issues. It can resolve problems that hinder your online experience.